Instalar Flutter en Ubuntu/Debian
En este artículo veremos cómo instalar Flutter en Debian/Ubuntu Linux.
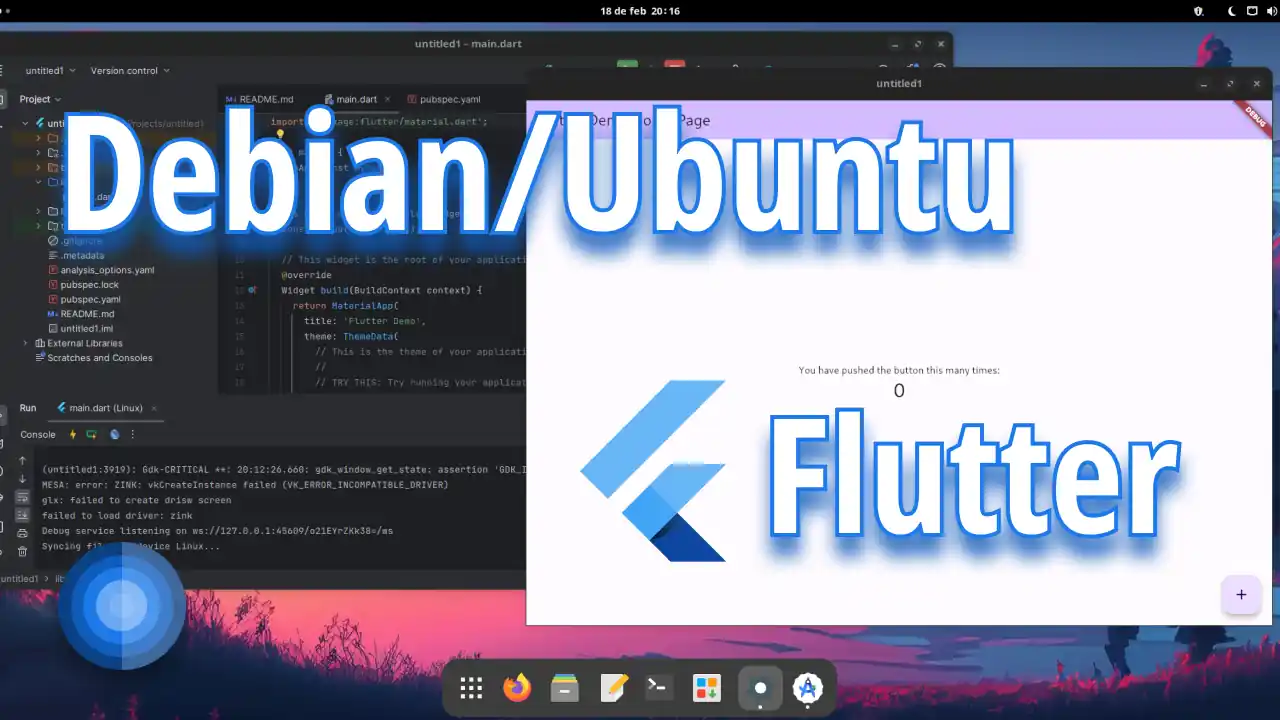
He estado haciendo una que otra aplicación en Flutter experimentando un poco, así que veremos cómo instalarlo en Ubuntu o distribuciones basadas en Debian, aunque el proceso es similar en otras distribuciones.
(Tal vez lo haga en Manjaro o Chrome OS después).
Este artículo está basado en la guía de instalación para Linux oficial que puedes encontrar en: https://docs.flutter.dev/get-started/install/linux
Verificación de requisitos mínimos
para poder instalar Flutter necesitamos tener un sistema Linux de 64 bits, espacio en disco de unos 10 GB y memoria RAM mínima de 8 GB (Estos dos últimos datos son contando también la instalación de Android Studio). En este caso estaré usando Ubuntu 23.10.
Verificación de herramientas
Para que Flutter funcione, necesita de ciertos componentes y herramientas de software. Para verificar que nuestro sistema las tenga instaladas, podemos ejecutar el siguiente comando en terminal.
apt -qq list bash curl file git coreutils unzip which xz-utils zip libglu1-mesa list libGLU.so.1
Lo importante es que veamos la arquitectura de amd64 y que aparezca installed.
Si te hace falta alguno debes instalarlo antes de continuar.
Instalar Flutter
Tenemos dos formas de instalar Flutter en Linux, una mediante snap, y otra de forma manual. aquí veremos la manual.
Descargamos Flutter de la página oficial, o presionando el siguiente botón.
Una vez lo descarguemos, lo descomprimiremos
Esta carpeta la podemos dejar en la ubicación de nuestra preferencia. Yo para sentirme con un poco más de orden, la dejaré en una carpeta oculta dentro de la carpeta del usuario. (Aunque también se podría dejar en las carpetas propias del sistema como /opt/ o /usr/local/ teniendo en cuenta los permisos).
Retomando, lo primero es cortar la carpeta flutter que acabamos de extraer.
Nos dirigimos a la carpeta de usuario y creamos la carpeta .dev
Como es una carpeta oculta tendremos que presionar control + h para poder acceder a ella y pegamos la carpeta de flutter
Ahora nos hace falta es agregar Flutter al path de nuestro sistema. Para hacerlo, editamos el archivo .profile que se encuentra oculto en el home.
En caso de que no veas el archivo
.profile puedes crearlo, o si como en mi caso usas zsh puedes agregarlo en el archivo .zshenv que si no lo tienes también lo tienes que crear.Al final del archivo agregaremos la línea:
export PATH="$PATH:/home/aper/.dev/flutter/bin"
En algunas distribuciones soportarán que la agregues como:
export PATH="$PATH:~/.dev/flutter/bin"Aunque si lo pusiste en otra ubicación, asegúrate de colocarla, es decir, debe quedar.
export PATH="$PATH:mi_ubicacion/flutter/bin"Guardamos el archivo y abrimos una terminal para asegurarnos, recargamos el archivo que acabamos de editar con el comando:
source ~/.profile
Ahora podemos comprobar que flutter está en nuestro sistema con el comando.
flutter --version
Si es la primera vez que lo ejecutamos veremos el mensaje de bienvenida de flutter y adicional nos proporcionará los comandos para deshabilitar la telemetría.
Completar instalación
Podemos revisar el estado de flutter con el comando flutter doctor, sin embargo, como esta recién instalado, seguramente faltarán algunas herramientas por lo que prefiero usar el comando:
flutter doctor -v
Este comando nos dara un listado más detallado del estado de flutter, y si es necesario, nos mostrará lo que nos hace falta para que funcione bien. Nos enfocaremos en los que aparecen en rojo, que son las que necesitamos solucionar. En este caso en particular, nos muestra que hay problemas con:
- Android toolchain
- Chrome
- Android studio
- Linux toolchain
Empezaré con Chrome. Podemos descargar Google Chrome desde la página de descargas.
Una vez descargado instalamos
Posterior a la instalación, podemos volver al correr el comando flutter doctor -v.
Ahora vemos que ya el navegador es detectado, vamos a corregir Linux toolchain en este caso solo es necesario instalar clang que lo podemos hacer con el comando:
sudo apt install clang
sudo apt install clang cmake ninja-build pkg-config libgtk-3-devsi verificamos de nuevo con flutter doctor -v
Instalar Android Studio
Para solucionar los relacionados con Android, lo haremos instalando Android Studio que podemos descargarlo desde la página oficial, o desde el siguiente botón.
Una vez descargado, descomprimimos el archivo
La carpeta resultante la moveremos a la carpeta de desarrollo que creamos (~/.dev/) como lo hicimos con la de flutter.
una vez hecho esto, ejecutaremos el comando
sh ~/.dev/android-studio/bin/studio.sh
sh mi_ubicacion/android-studio/bin/studio.shEsto nos abre el instalador de Android Studio en el cual solo seguimos los pasos del instalador.
Aceptamos las licencias del SDK
Una vez terminemos de descargar e instalar, se abrirá Android Studio. Lo primero que debemos hacer es crear el desktop entry que es icono de acceso en nuestro sistema. Para hacerlo, nos dirigimos a Options menu > Creat Desktop Entry
Ahora ingresamos a More Actions > SDK Manager
luego cambiamos a la pestaña de SDK Tools e instalamos Andoid SDK Command-line tools.
Una vez terminemos, podemos aprovechar para agregar los plugins de Flutter que nos permitirá usar Android Studio para desarrollar usando flutter. Para esto nos dirigimos a Plugins, lo buscamos e instalamos.
por último, tenemos que aceptar el uso de Android utilizando el comando.
flutter doctor --android-licenses
Para verificar que todo este bien podemos utilizar de nuevo el comando flutter doctor -v
Si todo sale en verde, ya tenemos todo listo para poder empezar a desarrollar con este framework. También podríamos crear un proyecto y correr la aplicación demo de flutter.

